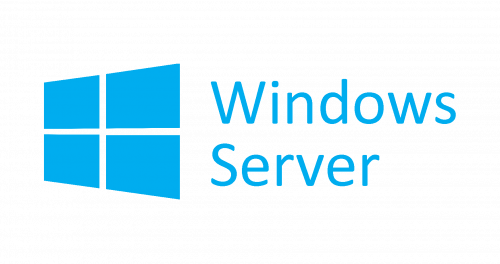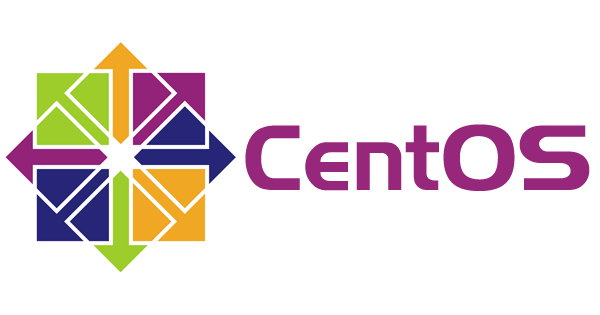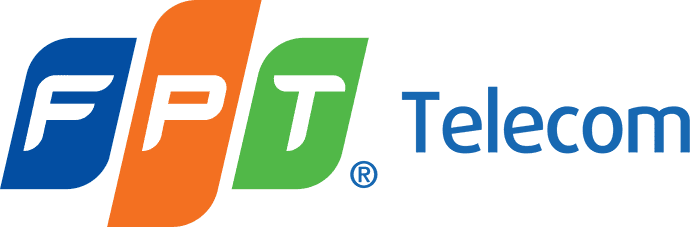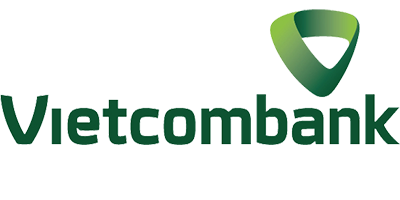Cách khắc phục lỗi Không thể kết nối VPS khi sử dụng Remote Desktop trên VPS Windows một cách đơn giản nhất. Remote Desktop cho phép kết nối đến máy tính của bạn từ xa bằng giao thức RDP. Trong các phiên làm việc đôi khi có một số thứ diễn ra không như mong muốn. Bài viết này VietVPS.Net sẽ hướng dẫn các bạn một số cách khắc phục sự cố Remote Desktop. Cùng theo dõi nhé!
Remote Desktop trên VPS Windows là gì?
Remote Desktop là một công nghệ cho phép người dùng từ xa truy cập và điều khiển một máy tính từ xa thông qua mạng. Nó cho phép bạn kết nối và làm việc với máy tính từ xa một cách tương tự như bạn đang ngồi trước nó.
Khi sử dụng Remote Desktop, máy tính từ xa được gọi là “máy chủ”, trong khi máy tính từ xa điều khiển nó được gọi là “máy khách”. Một khi kết nối được thiết lập, bạn có thể truy cập và điều khiển máy chủ từ xa bằng cách sử dụng các phím, chuột và màn hình của máy khách.
Remote Desktop được sử dụng trong nhiều tình huống khác nhau. Ví dụ, người dùng có thể sử dụng Remote Desktop để làm việc từ xa từ nhà hoặc từ xa để hỗ trợ kỹ thuật viên sửa chữa máy tính từ xa. Nó cũng được sử dụng trong các môi trường doanh nghiệp để quản lý và điều khiển các máy tính từ xa trong mạng nội bộ.
Có nhiều ứng dụng và giao thức hỗ trợ việc thiết lập Remote Desktop. Bao gồm Remote Desktop Protocol (RDP) của Microsoft và VNC (Virtual Network Computing). Đối với việc sử dụng Remote Desktop, bạn cần có quyền truy cập từ xa vào máy tính mục tiêu và thông tin đăng nhập hợp lệ để kết nối và điều khiển máy tính từ xa.
Cách khắc phục lỗi Không thể kết nối VPS khi sử dụng Remote Desktop trên VPS Windows
Tắt Firewall cho Remote Desktop

Bước 1: Bật menu Start > Gõ “Control Panel” và nhấn Enter > Chọn System and Security > Chọn mục Windows Defender Firewall > Nhấn Allowed an app or feature through Windows Defender Firewall.
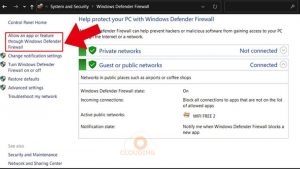
Bước 2: Nhấp vào nút “Change Settings” ở góc trên cùng bên phải của trang > Rê chuột xuống các tùy chọn cho tới khi thấy Remote Desktop > Tích vào ô Private và Public > Nhấn OK.
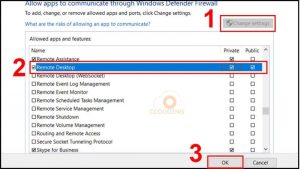
Bỏ chặn kết nối Remote Desktop để khắc phục lỗi Không thể kết nối VPS
Remote Desktop Connection cho phép máy tính của bạn kết nối với một máy tính từ xa qua Internet. Bạn sẽ không thể kết nối nếu chức năng này bị chặn.
Bước 1: Tìm và mở Control Panel trên thanh menu Start > Chọn System and Security > Nhấn vào liên kết Allow remote access.
Chọn System and Security > Nhấn vào liên kết Allow remote access
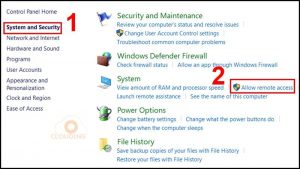
Bước 2: Trong tab Remote, tích vào ô Allow Remote Assistance Connections to this Computer. Sau đó nhấp vào Apply > OK.
Các bước này sẽ kích hoạt RDC trên máy tính của bạn.
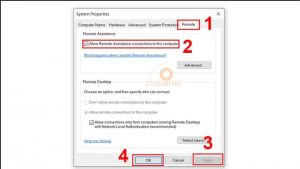
Đặt lại thông tin đăng nhập
Các thông tin đăng nhập mà người dùng lưu khi thường xuyên kết nối với máy tính cũng được sử dụng khi kết nối với một máy tính mới và điều này có thể gây ra sự cố. Vậy nên, hãy kiểm tra xem bạn có đang sử dụng đúng thông tin đăng nhập cho đúng máy tính hay không.
Cách đặt lại thông tin đăng nhập:
Bước 1: Nhập “Remote Desktop Connection” trong menu Start > Nhấn Enter.
Bước 2: Nhập địa chỉ IP của máy tính bạn muốn kết nối vào mục Computer > Nếu thông tin đăng nhập đã được lưu trước đó, click vào và nhập mật khẩu mới.
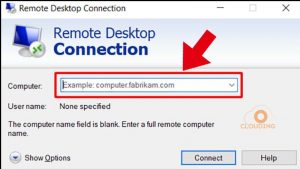
Bước 3: Nhấn Connect để kết nối đến thiết bị.
Kiểm tra đã bật dịch vụ RDP chưa
Phải bật dịch vụ RDP ở cả 2 máy tính: máy cục bộ hoặc máy tính từ xa.
Kiểm tra xem các dịch vụ sau có đang chạy trên cả hai máy tính hay không.
Bước 1: Mở Control Panel > Thiết lập chế độ View by: Small icons ở góc trên cùng bên phải > Chọn Administrative Tools.
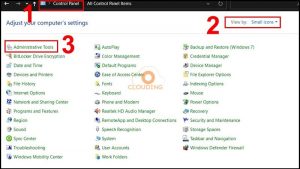
Bước 2: Chọn Services > Kiểm tra xem Remote Desktop Services có ở trạng thái Running không.

Tìm UmRdpService. Bạn không thể kết nối với máy tính từ xa nếu UmRdpService bị tắt. Khởi động các dịch vụ này nếu bạn có quyền quản trị viên hoặc yêu cầu quản trị viên khởi động chúng cho bạn. Ngoài ra, bạn có thể phải khởi động lại máy sau khi dịch vụ kích hoạt.
Lưu địa chỉ IP vào host file
Có lúc Windows sẽ không cho phép bạn kết nối với những máy chủ có địa chỉ IP không được lưu trong host file. Vì vậy, nếu bạn kết nối với máy tính lần đầu tiên thì cần tiến hành các bước sau:
Bước 1: Nhấn tổ hợp phím Windows + R và gõ cmd để mở command prompt.
Bước 2: Gõ “cd C:/Windows/System32/Drivers/etc”.
Thao tác này sẽ liệt kê tất cả các host được lưu trên máy tính của bạn.
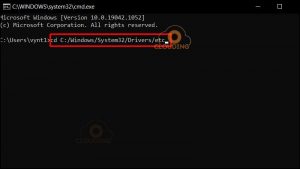
Nếu bạn không tìm thấy IP của máy tính bạn muốn kết nối, hãy mở tệp này trong notepad và thêm IP mới theo cách thủ công bằng cách:
Bước 1: Gõ “notepad” trong Menu Start > Nhấn Enter.
Bước 2: Mở tệp C:/Windows/System32/Drivers/etc trong Notepad > Thêm địa chỉ IP vào cuối tệp, lưu và đóng tệp.
Bước 3: Kiểm tra lại, bạn sẽ thấy tên máy chủ IP trong host file của mình.
>>> Xem thêm: Hướng dẫn đổi Password VPS windown 2012
Kiểm tra Group Policy là một trong những cách khắc phục lỗi Không thể kết nối VPS
Một trong các nguyên nhân gây lỗi cũng có thể là cài đặt Group Policy không chính xác.
Cách để xác minh và thay đổi các cài đặt Group Policy (nếu cần):
Bước 1: Nhấn tổ hợp phím Windows +R để mở hộp thoại Run và nhập “gpedit.msc”.
Bước 2: Cửa sổ mới hiện ra, nhấn Computer Configuration > Nhấn Administrative Templates > Chọn Windows Components > Chọn Remote Desktop Services > Chọn Remote Desktop Session Host > Chọn Connections.
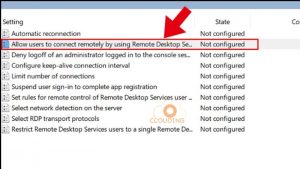
Bước 3: Tìm tùy chọn Allow users to connect remotely by using Remote Desktop Services.
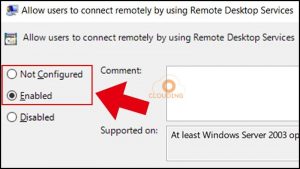
Nếu cài đặt này bị vô hiệu hóa, ở cột State hãy thay đổi nó thành cài đặt Enabled hoặc Not Configured.
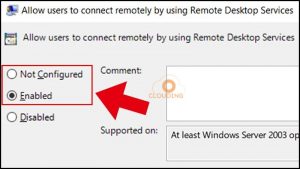
Thay đổi thành Enabled hoặc Not Configured ở cột State
Kiểm tra cổng RDP listener là một trong những cách khắc phục lỗi Không thể kết nối VPS
Theo mặc định, dịch vụ Remote Desktop sẽ sử dụng cổng 3389 trừ khi bạn thay đổi. Nếu một số ứng dụng khác đang sử dụng cùng một cổng, bạn sẽ không thể kết nối.
Bước 1: Nhấn tổ hợp phím Windows +R > Nhập “Regedit” > Một hộp thoại mới hiện ra > Chọn Yes.
Bước 2: Tại cửa sổ mới, nhấn HKEY_LOCAL_MACHINE . Sau đó chọn System > Chọn CurrentControlSet > Chọn Control > Chọn Terminal Server > Chọn WinStations > RDP-Tcp.
Nhìn sang ô bên phải và kiểm tra giá trị của PortNumber. Nếu giá trị là 0x00000000d3d, cổng mặc định đã được cấu hình và giá trị của nó là 3389. Thay đổi thành 3388 và thử kết nối với máy tính từ xa trong cổng mới.
Thay đổi cài đặt mạng thành Private để khắc phục lỗi Không thể kết nối VPS
Cách thay đổi cài đặt mạng thành Private (riêng tư):
Bước 1: Nhập “Network and Internet” trên Menu Start > Nhấn Enter.
Bước 2: Chọn Status > Nhấp vào tùy chọn Properties.
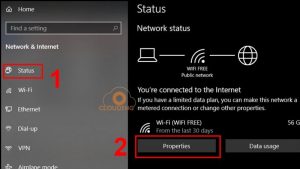
Bước 3: Chọn Private và đóng cửa sổ.
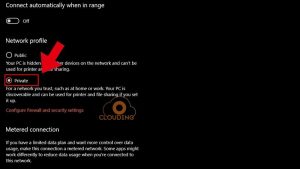
>>> Xem thêm: Hướng dẫn đăng nhập VPS Windows trên MAC OS
Địa chỉ cung cấp VPS Windows uy tín hàng đầu
Nếu có nhu cầu sử dụng VPS, bạn có thể tham khảo các gói VPS giá rẻ tại VietVPS.Net . Chúng tôi cung cấp giải pháp và công nghệ số hàng đầu tại Việt Nam, với đội ngũ kỹ thuật giàu kinh nghiệm luôn sẵn sàng phục vụ bạn. Dịch vụ Cho thuê VPS Windows, VPS Việt Nam, VPS Châu Âu, VPS Singapore giá rẻ…
Dưới đây là những lý do nên chọn VPS Windows:
- Giao diện của VPS Windows quen thuộc và dễ sử dụng. Phù hợp với người dùng mới làm quen với VPS. Bạn có thể sử dụng VPS Windows dễ dàng và thuận tiện như sử dụng máy tính của chính mình.
- Cung cấp băng thông lên tới 1000 Mbps và truyền dữ liệu không giới hạn. Điều này giúp tối ưu hóa hiệu suất của VPS và không bị giới hạn bởi dung lượng data trao đổi trong tháng.
- VPS Windows là giải pháp điện toán đám mây ấn tượng với nhiều phiên bản HĐH bao gồm Windows Server 2012R2, Windows Server 2019, Windows Server 2022, Windows 10… với khả năng kiểm soát tối ưu và tiện lợi khi sử dụng giao diện. Với giao diện Windows quen thuộc, VPS Windows được xem là sự lựa chọn lý tưởng cho người dùng.
- Chúng tôi có đa dạng các location như VPS Windows Việt Nam, VPS Windows USA hay VPS Windows EU...
- Sử dụng bộ lưu trữ SSD VPS NVMe, hiệu suất liên tục 99,99% và lưu trữ ổn định. Bảo vệ dữ liệu người dùng khỏi tác động phần cứng không mong muốn.
Liên hệ với VietVPS ngay hôm nay để được tư vấn và hỗ trợ tốt nhất. Chúng tôi sẵn sàng hỗ trợ bạn 24/7 và giải quyết các vấn đề một cách nhanh chóng và chuyên nghiệp.
Chúc các bạn thành công!
Nguồn: Clouding