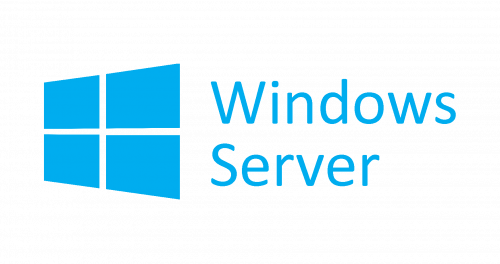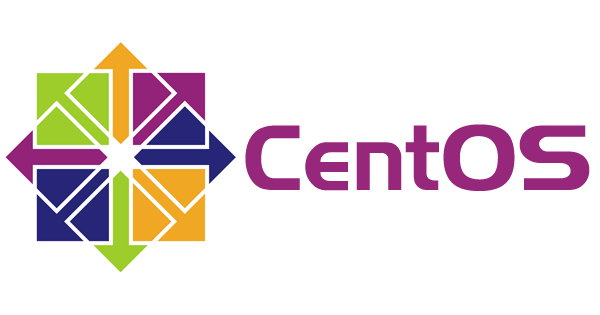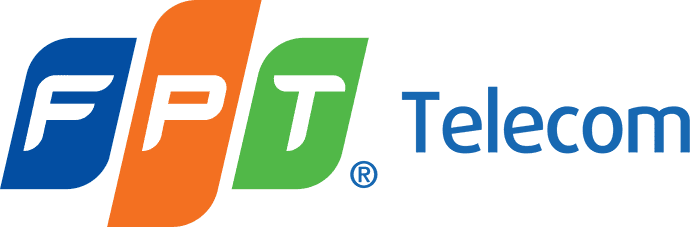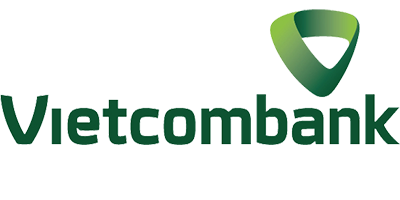Nhiều quốc gia trên thế giới có sự kiểm soát nghiêm ngặt trong việc truy cập các trang web. VPN cho phép bạn tạo các kết nối an toàn đến một mạng khác qua Internet, thậm chí truy cập vào website bị cấm, bị chặn. Vậy việc cài VPN trên VPS Windows có khó không? Hãy tham khảo qua bài viết dưới đây:
VPN là gì?
VPN là viết tắt của cụm từ Virtual Private Network, là một hệ thống mạng riêng tư ảo để kết nối các máy tính của các công ty, tập đoàn hay các tổ chức với nhau thông qua mạng Internet công cộng.

Các lợi ích của VPN bao gồm tăng cường chức năng bảo mật và quản lý mạng riêng. Nó cũng cung cấp quyền truy cập vào các tài nguyên không thể truy cập được trên mạng công cộng. Do đó, VPN thường được sử dụng để truyền dữ liệu một cách an toàn và ẩn danh qua các mạng công cộng, hoặc truy cập vào các trang web bị chặn.
Phần lớn các hệ điều hành hiện nay đều tích hợp VPN. Với nhiều lợi ích đặc biệt, việc cài VPN trên VPS Windows cũng được áp dụng phổ biến để phục vụ các công việc cần đến nó.
VPN hoạt động như thế nào?
Khi máy tính của bạn kết nối đến VPN, máy tính sẽ hoạt động giống như đang ở trong cùng một mạng cục bộ với VPN. Tất cả lưu lượng mạng của bạn sẽ được gửi qua một kết nối an toàn đến VPN. Bạn sẽ có thể sử dụng Internet như thể bạn đang có mặt tại vị trí của VPN (trang web sẽ ghi nhận IP của bạn là IP của VPN).

Khi bạn sử dụng VPN và duyệt web, máy tính của bạn sẽ liên lạc với trang web thông qua kết nối được mã hóa bởi VPN. VPN chuyển tiếp yêu cầu cho bạn và chuyển tiếp phản hồi từ trang web trở lại thông qua kết nối an toàn.
>>> Xem thêm: Hướng dẫn quản lý VPS Linux bằng một số phần mềm thông dụng
Ví dụ: Bạn muốn truy cập vào trang web BBC News, nhưng trang web này bị cấm ở Việt Nam đồng nghĩa IP của trang web này sẽ bị chặn truy cập từ Việt Nam, nhưng nếu IP đến từ nước khác thì không. Vì vậy, bạn cần cài VPN trên VPS Windows để máy chủ VPN sẽ thay bạn truy cập vào trang BBC News và trả dữ liệu phản hồi về máy tính của bạn.
Hướng dẫn cài đặt VPN trên VPS Windows
Cách cài VPN trên VPS Windows và sử dụng khá đơn giản. Trong phần này,chúng tôi sẽ hướng dẫn các bạn cách cài đặt VPN Server trên VPS Windows.
Bước 1. Chuẩn bị một VPS Windows
Để tạo VPN Server trên VPS Windows thì bạn cần chuẩn bị cho mình một VPS Windows. Bạn có thể tìm mua VPS theo đúng quốc gia mà bạn cần. VMon Cloud có cung cấp dịch vụ bán và cho thuê VPS với mức phí ưu đãi.
Bước 2. Tải phần mềm OpenVPN về VPS Windows
Cài đặt OpenVPN Server trên Windows bằng cách tải phần mềm trực tiếp trên trang chủ của OpenVPN. Ở đây, bạn có thể lựa chọn gói cài đặt phù hợp với hệ điều hành của VPS bạn đang sử dụng.

Sau khi tải xong, click chuột phải và chọn Install để chạy bộ cài đặt của nó như các phần mềm khác. > Click chuột phải-> Chọn Install để cài đặt OpenVPN
Cho đến khi màn hình hiển thị bảng Setup OpenVPN như hình bên dưới, nhấn Next để cài VPN trên VPS Windows > Bấm Next để tiếp tục quá trình cài đặt OpenVPN
Quá trình cài đặt OpenVPN Server trên Windows hoàn toàn tự động. Sau khi cài xong, bạn nhấn vào Finish để kết thúc > Bấm Finish để hoàn tất
>>> Xem thêm: Hướng dẫn thay đổi DNS trên VPS Hệ điều hành Windows
Bước 3. Tải file cấu hình VPN của VPNbook về nhập vào OpenVPN
Để cài VPN trên VPS Windows thành công thì không thể bỏ qua bước này. Ở bước này, bạn cần tải file cấu hình sẵn VPNbook để nhập vào cấu hình OpenVPN. Bạn chỉ cần tải về file cấu hình VPN của VPNbook tại đây (username và password nằm ở cuối trang như hình dưới đây).

Ở bảng FreeOpenVPN trên, bạn chọn vào một trong các dòng này tùy theo cấu hình bạn muốn. Khuyến nghị nên dùng “US1 OpenVPN Certificate Bundle”. Khi click vào đó, bạn sẽ tải về một thư mục nén chứa file cấu hình VPN.
Sau khi giải nén, ta được 4 file. Bạn chọn file đầu tiên có tên là “vpnbook-us1-tcp80”. Sau đó, cần phải Import (nhập) file này vào phần mềm OpenVPN đang chạy ngầm dưới khay hệ thống. Bằng cách click vào biểu tượng khay hệ thống hình tam giác. Nhìn thấy biểu tượng của OpenVPN. Click chuột phải -> chọn Import Profile > Chọn Import Profile để thêm cấu hình VPN
Sau đó, tìm đến đường dẫn folder vừa giải nén chứa file có tên “vpnbook-us1-tcp80” và chọn nó > Chọn file “vpnbook-us1-tcp80” để thêm cấu hình VPN
Khi hiện ra thông báo như hình bên dưới, bạn đã cài VPN trên VPS Windows thành công. Nhập username và password được ghi ở cuối trang có tải file cấu hình VPNbook rồi bấm Connect để kết nối vào VPN.
Sau khi kết nối VPN, cần lấy file cấu hình của VPN để chia sẻ kết nối bằng cách click vào biểu tượng OpenVPN ở khay hệ thống -> click chuột phải -> chọn Settings > Chọn vào tab Advanced
Bạn sẽ thấy đường dẫn thư mục chứa file cấu hình VPN. Dựa theo đường dẫn, ta tìm được thư mục chứa file cấu hình VPN có tên là “vpnbook-us1-tcp80”.
Như vậy, đã xong phần cài VPN trên VPS Windows. Bây giờ, bạn đã có VPN của VPS đó để sử dụng trên các thiết bị khác. Chỉ cần có file cấu hình vừa copy trên cộng với username và mật khẩu mà VPbook cung cấp là bạn có thể sử dụng VPN bình thường.
>>> Xem thêm: Vì sao VPS Windows bị lag? Cách khắc phục VPS Windows bị lag
Bước 4. Sử dụng VPN vừa tạo
Bạn cần sử dụng máy chủ VPN, hãy vào trang chủ để tải bộ cài đặt kết nối OpenVPN trên Windows. Sau khi tải xong, thực hiện cài đặt như bình thường. Ở phần tính năng, bạn nên chọn hết tất cả các tính năng khi cài ứng dụng. Cài xong thì mở OpenVPN lên.
Chọn mục File và chọn Brose để duyệt tới file có tên “vpnbook-us1-tcp80” rồi double click vào nó.

Bấm OK để xác nhận import file vừa chọn. Sau đó nhhập username và mật khẩu VPNbook -> Chọn Connect sau khi điền xong. > Bấm OK->Nhập username và mật khẩu vpnbook-> chọn Connect sau khi điền xong
Sau khi hoàn tất bước 4, bạn đã tạo VPN từ VPS để truy cập Internet trên các thiết bị khác. Bài viết trên đã chia sẻ cho bạn cách cài VPN trên VPS Windows một cách chi tiết. Mong rằng, qua bài chia sẻ này sẽ giúp bạn hiểu rõ hơn về máy chủ VPN và cách sử dụng của nó.
Như vậy bài viết trên VietVPS.Net đã hướng dẫn bạn cách cài VPN trên VPS Windows bằng mã nguồn mở Open VPN